FriendFeed — что этого такое, регистрация, настройка канала и общение, а так же автопостинг сообщений с сайта в Твиттер

В первой части данной статьи мы рассмотрели вопросы заведения своего аккаунта в Twitter (тут смотрите обзор Твитера и его возможностей), настройки внешнего вида вашей страницы, а так же рассмотрели базовые моменты, на которых строится общение в той социальной сети — как пользоваться поиском, как написать и ответить, как посылать личные сообщения.

Сегодня мы рассмотрим регистрацию, настройку канала и работу в сети FriendFeed, а так же настройку автоматического постинга в Твиттер заголовков ваших новых материалов с сайта.
FriendFeed — сервис для объединения социальных сетей
ФрендФид — это не просто клон, похожий и дублирующий функционал Твитера — это нечто бОльшее. Его можно назвать агрегатором социальных сетей, который позволяет следить за записями своих друзей (френдов) во Flickr, Twitter, del.icio.us, Digg, Last.fm, Reddit, Tumblr, YouTube, Google plus), Фейсбук) и т.д.
После того, как зарегистрируетесь в этом агрегаторе, вы можете указать, из каких именно сервисов будут в дальнейшем импортироваться сюда ваши записи (поддерживается трансляция из более чем 50 штук).
FriendFeed может аккумулировать в себя ваши аккаунты и аккаунты ваших друзей в различных сервисах. А так же, например, в случае, если вы ведете несколько блогов, то можно будет добавить в этот агрегатор адреса RSS лент (тут читайте, что такое RSS) всех этих блогов, тем самым дав возможность читателям подписаться на новостную рассылку всех ваших блогов в одном месте, просто став вашим подписчиком в FF.
Я, например, настроил трансляцию своих твитов. А так как в Twitter у меня настроен автопостинг заголовков новых материалов с KtoNaNovenkogo.ru, то эти же заголовки попадают и в FriendFeed. Очень удобно, на мой взгляд. Получается что-то вроде еще одной альтернативной RSS ленты.
До недавнего времени подписчики в этой сети даже учитывались в Feedburner, что несомненно вызывало дополнительный интерес к этому сервису, но сейчас, к сожалению, подписчики из этого агрегатора в счетчике Feedburner не учитываются.
Для регистрации в ФрендФиде нужно пройти на эту страницу и выбрать один из предложенных вариантов. Для этого можно использовать уже существующие ваши аккаунты в других социальных сетях, просто щелкнув по одной из приведенных на этой странице кнопок и выполнив все шаги мастера переноса ваших данных из выбранной вами системы.

А можно заполнить приведенную ниже на этой же странице форму регистрации. Обратите внимание, что при этом можно будет поставить галочку в поле «Приватный канал» (разрешить видеть его только после моего одобрения) для того, чтобы новости, попадающие в него, были доступны только избранным.
С помощью него, например, можно постить новые видео с ютуба и фото с Picasa, предназначенные для семейного просмотра, а адрес этого канала сообщить только членам семьи, для которых он и будет предназначен.
Если ваш канал является открытым, то любой человек сможет подписаться на него, видеть и комментировать всё, что вы в нем размещаете. Если вы захотите потом сделать его приватным, то для этого достаточно будет лишь изменить его тип в разделе «Настройки», ссылку на который вы можете видеть справа вверху любой страницы этого сервиса (под вашим логином).

На открывшейся странице настроек, в самом низу, вам нужно будет поставить галочку в поле «Приватный канал». В этом случае для подписки на него пользователям потребуется выслать запрос, который вы, как администратор канала, вольны будете отклонить или принять. Содержимое приватного канала будет доступно только пользователям, чьи запросы были приняты администратором (т.е. вами).
Как найти друзей и начать общаться в FriendFeed
После того, как зарегистрируетесь в FriendFeed, вы можете перейти на эту страницу для поиска друзей. Сможете осуществить поиск по имени или E-mail, а так же импортировать адресную книгу из известных почтовых сервисов для того, чтобы узнать, кто из ваших друзей уже использует этот агрегатор социалок.
На этой же странице будут приведены наиболее популярные пользователи сети. Щелкните по любому из них и вы попадете на страницу с его каналом. Если он вам понравился, то щелкните по кнопке «Подписаться», расположенной под именем автора.

Подписавшись на чей-либо канал, вы сможете видеть новости и опубликованные материалы этого пользователя на главной странице Френд Фида (в том случае, если вы вошли под своим аккаунтом). После того, как подпишитесь на какой-либо канал, его автору придет уведомление о том, что вы присоединились к нему и, возможно, он подпишется на вас в ответ.
Читая сообщения в FriendFeed вы можете щелкнуть по ссылке «Оценить», под понравившейся записью (вроде согласия с мнением автора), а так же можете добавить свой комментарий к этой записи, щелкнув по ссылке «Комментировать» и введя свое послание в открывшемся поле.

Можете использовать FF в качестве средства отображения информации из Твитера. Причем, вы не только можете видеть посты с этого сервиса микроблогинга, но и отвечать не заходя в него (правда, не знаю, будут ли отображаться смайлики в Твиттере). Для этого при ответе на сообщение, нажав на ссылку «Комментировать», вам нужно будет ввести в открывшуюся форму ответ и обязательно установить галочку «Также отправить этот комментарий как twitter-ответ».
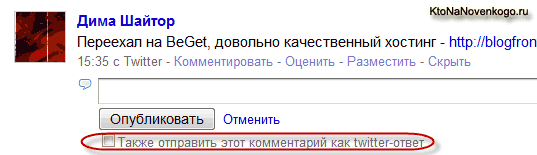
При этом у вас появится окно, в котором вы должны будете ввести данные своего аккаунта в Твиттере.
Для того, чтобы добавить новое сообщение в FriendFeed, нужно ввести в самом верхнем поле на странице вашего канала текст, при необходимости добавить к нему фотографию или прикрепить файл, нажав, соответственно, на ссылку «Фото» или «Files», расположенные под полем для ввода.
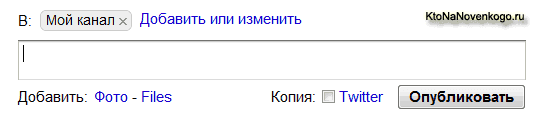
По умолчанию пост будет размещен в вашем канале, но его также можно разместить в другой соцсети, удалив надпись «Мой канал» и введя название нужной сети в поле «Куда». Можно в это поле «Куда» ввести ник пользователя, таким образом вы сможете отправить личное сообщение этому пользователю.
Если вы хотите отправить этот пост еще и в Твитер, то поставьте галочку в поле «Копия» напротив «Twitter». Для отправки сообщения нужно будет нажать кнопку «Опубликовать».
Как настроить трансляцию в FriendFeed сообщений с различных сервисов (Twitter, Facebook и т.п.) и из RSS ленты своего сайта
Для этого нужно будет зайти в раздел «Настройки», ссылку на который вы можете видеть справа вверху любой страницы под вашим логином. На странице настроек в области «Службы» нужно нажать на ссылку «Добавить или изменить».
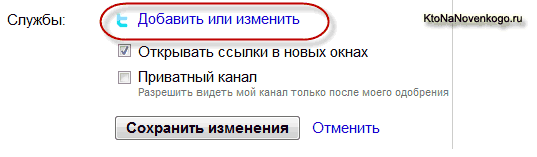
В результате откроется окно «Службы», в котором вы сможете настроить трансляцию сообщений с более чем пятидесяти сервисов.
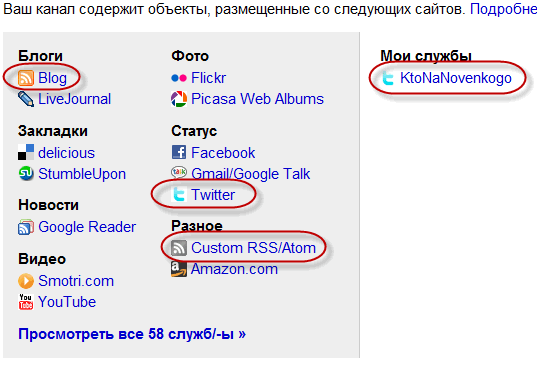
Например, для настройки трансляции сообщений из Твиттера нужно будет щелкнуть по соответствующей ссылке в области «Статус». Откроется окно:
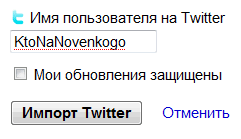
в которое вы должны ввести имя своей учетной записи в сервисе микроблогинга и нажать кнопку «Импорт Twitter». В результате чего, в ваш канал будут скопированы записи из вашего Твитер аккаунта и все новые записи из него так же будут транслироваться по мере их появления.
Для того, чтобы настроить трансляцию своей RSS ленты в FriendFeed можно нажать на ссылку «Custom RSS/Atom» в области «Разное», в результате чего откроется окно для добавления ленты вашего сайта:
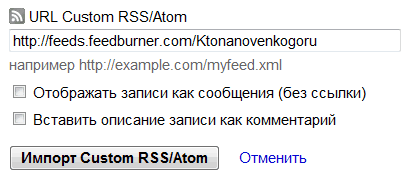
Вводите в этом окне УРЛ своей RSS ленты и нажимаете кнопку «Импорт Custom RSS/Atom». Если у вас блог, то можете воспользоваться альтернативной возможностью добавления заголовков новых сообщений со своего блога, нажав на ссылку «Blog» в области «Блоги». Откроется окно добавления, где вы должны будете ввести Урл своего блога и нажать на кнопку «Импорт Blog».
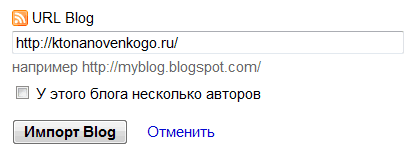
Для того, чтобы отменить транслирование в FriendFeed сообщений с любой из уже добавленных соцсетей, нужно щелкнуть ее по названию в области «Мои службы» и в открывшемся окне нажать на кнопку «Удалить учетную запись».
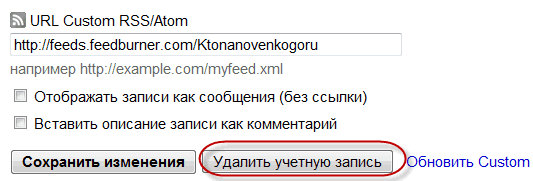
Все записи, добавленные в ваш канал из этого сервиса, удалятся тоже (хотя это можно настроить в некоторых случаях).
Автоматический добавление в Twitter анонсов с вашего сайта
Есть несколько способов осуществить подобный кросспостинг заголовков новых статей вашего сайта. Один из таких способов — это воспользоваться услугами TwitterFeed. Для начала нужно будет зарегистрироваться. При этом указать свой E-mail и придумать пароль.
На следующем шаге вам предложат ввести название своего фида в поле «Feed Name» и его Урл в поле «RSS Feed URL». Нажмите при этом на кнопку «test rss feed», расположенную справа от поля ввода. Это позволит убедиться, что вы не ошиблись при вводе адреса вашего фида.
Нажав на ссылку «Advanced Settings» можете установить дополнительные параметры, затем жмите на кнопку «Continue to Step 2». На открывшейся странице, в области «Available Services», выбираете, в какой сервис будет осуществляться автоматический постинг вашей RSS ленты. Нас интересует Твиттер, поэтому щелкает по нему.
На следующей странице вы выбираете способ авторизации, например, «Authenticate with Username & Password», в результате чего откроется область для ввода вашего логина и пароля, а с помощью ссылки «Test Twitter Authentication» проверяете правильность ввода логина и пароля для вашего аккаунта в сервисе микроблогинга. Жмете на кнопку «Create Service» и вас перекинет на страницу, где говорится об успешном добавлении:
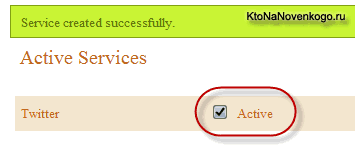
Для редактирования уже настроенного кросспостинга в Twitter заголовков новых статей, заходите на главную страницу TwitterFeed под своим логином и вас сразу же перекинет на страницу, где сможете просмотреть свои автопубликации. Для редактирования настроек достаточно перейти по ссылке «edit», для просмотра уже отправленных сообщений — по ссылке «view», а для добавления новой RSS ленты — нажать кнопку «Create New Feed».
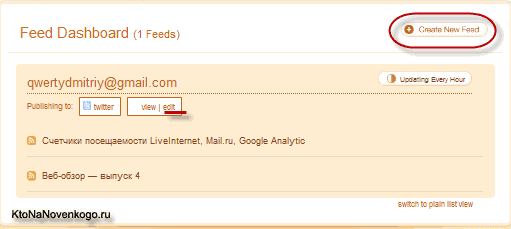
Также можно для кросспостинга использовать плагин для WordPress RF Twitter Post. Плагин отправляет сообщения сразу после публикации новых записей на вашем блоге.
Удачи вам! До скорых встреч на страницах блога KtoNaNovenkogo.ru
Источник: ktonanovenkogo.ru



